![s-DSCN2720[B]](https://www.ivyhc.com/blog/wp-content/uploads/2014/02/s-DSCN2720B-618x463.jpg)
イマイチ写真の修正
コンデジで撮影した時に、カメラの小さな液晶画面ではあまり気付かないけど、パソコンで拡大してみると、あまりにも出来の悪い写真にガッカリしてしまう事ってあるよね。
うちのコンデジはもうだいぶ古い機種なので色かぶりがあまりにもヒドい!
上の画像も明るさを上げて、感度(ISO)は最高にして撮影したけど電球色の色がモロかぶりです!
今までは、どうせ遊び用のカメラでブログ用に記録だけ出来ればいいやと思って、補正するのもめんどくさかったから、あまり気にしないでそのまま使う事が多かったです(^^;)
だけど・・・
先日、友人が同じ日に同じ物を撮った写真を見て愕然www


左はうちのコンデジ、右は友人のコンデジ!
全然違うさぁ〜(驚)
友人のは被写体の色も奇麗に再現されているのに対して、自分のものは色がかぶってしまって実際の色もよくわからない・・・
これでは忠実な記録にもならない(^^;)
最近のコンデジは性能もずいぶん良くなって、ほとんど失敗のない奇麗な写真が撮れるようになったとは聞いていたけど、ここまで違うとはね。
こうなると新しいデジカメが欲しくなってしまうさぁ〜
といっても、ホイホイと直ぐに買える余裕なんて無いしーっ!
ということで、ここは我慢してめんどうでも補正して使うしかないサ
貧乏は辛いね〜(^^;)
編集ソフトで写真補正
Photo Retouch by PhotoShop
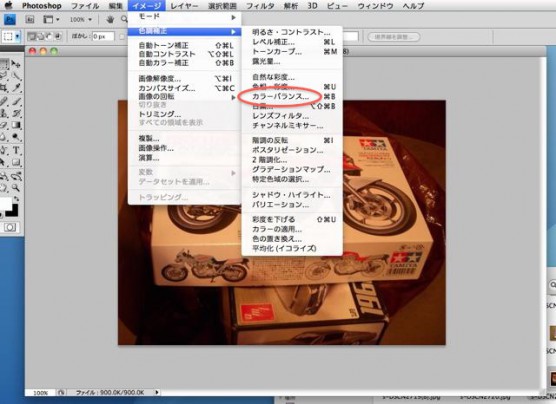
では早速!色かぶりで出来そこないの失敗写真をフォトショップで補正してみよう。
写真修正の方法は、様々なテクニックがあるけど、今回は仕事ではないので厳密な操作や完成度は無視して見た目だけの簡単補正ということでカラーバランスだけを使ってやってみる。
また、被写体に白い色のある物が分かりやすいので、白地にイラストが描いてある箱絵を撮影したこの写真を使ってみた。
フォトショップで写真を開いて、メニューのイメージから色調補正→カラーバランスを選択します。
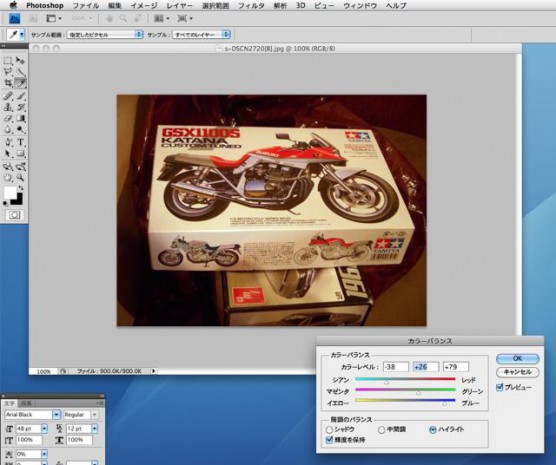
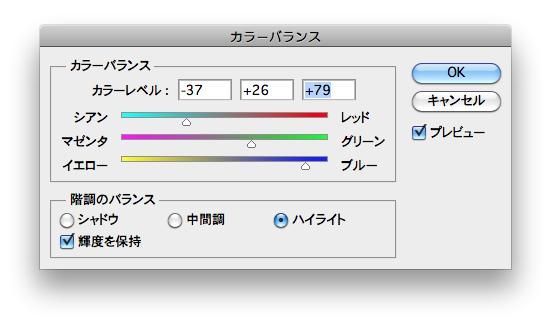
まずは階調カラーバランスのハイライトをチェック。この写真は電球色の色かぶりで画像全体に赤みが被っているといってもいいだろう。
なので、被写体の白い部分を見ながら赤みを消す方向に各色のスライダーを動かして、見た目の感覚で適当に調整する。
シアン・レッドはシアン側にスライド
マゼンタ・グリーンはグリーン側にスライド
イエロー・ブルーはブルー側にスライド
これで、だいぶ赤みが取れてきた(各色のスライド量は適当)
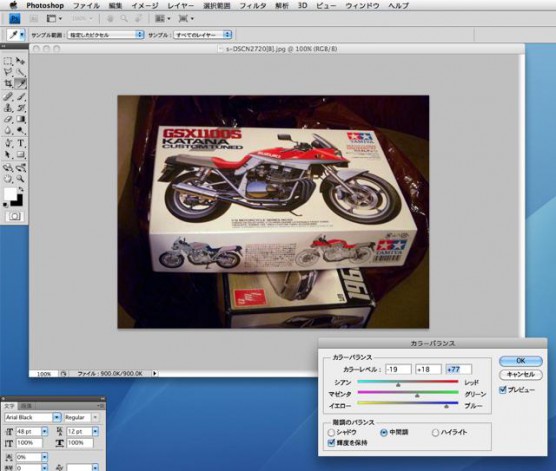
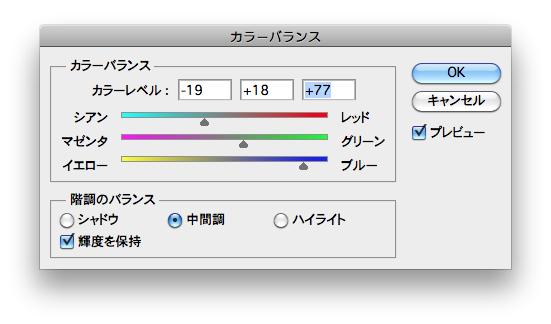
次に階調のバランスの中間調をチェック。
同じように赤みを消す方向に各色をスライドして、白い色をより鮮やかな白になるように調整しつつ全体のコントラストが鮮やかになるように調整。
更にコントラストを付けて影などを強調する場合は、階調のバランスのシャドウをチェックして調整するが、今回は使ってない(^^;)

完了です!まぁ〜こんなもんだね ♪
最初の写真とはずいぶん違って白い被写体がハッキリ白だと分かるようになった。
完成度を上げるためには、更に他の操作が必要になってくると思うが、今回は失敗した写真を簡単な補正で、とりあえず使えるようにするという事でやってみた(^^)
![s-DSCN2719[B]](https://www.ivyhc.com/blog/wp-content/uploads/2014/02/s-DSCN2719B-283x212.jpg)
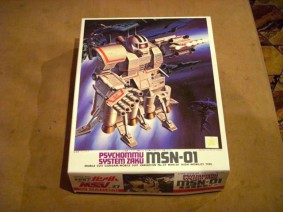
その他の簡単補正例。


上の建物の写真は、数年前の古いコンデジで取られた写真を補正した参考例だ。
周囲の青みに負けて青かぶりになってしまっていて、建物の色もコントラストもハッキリしない、だるい写真になっていた。
そんなスッキリしない写真を様々な操作でカラー補正をかけると・・・
まだ仕上げの途中の写真だけど、その後に電線や建物にかかる影などの削除処理や画角の調整などを行なって仕上げた。
この写真はクライアントから依頼された写真だったので
ちょっと頑張ってみたさぁ〜・・・(^^)
でわでわ
偉そうに解説などをしてみたIVYでした
じゃぁまたね〜 ![]()


