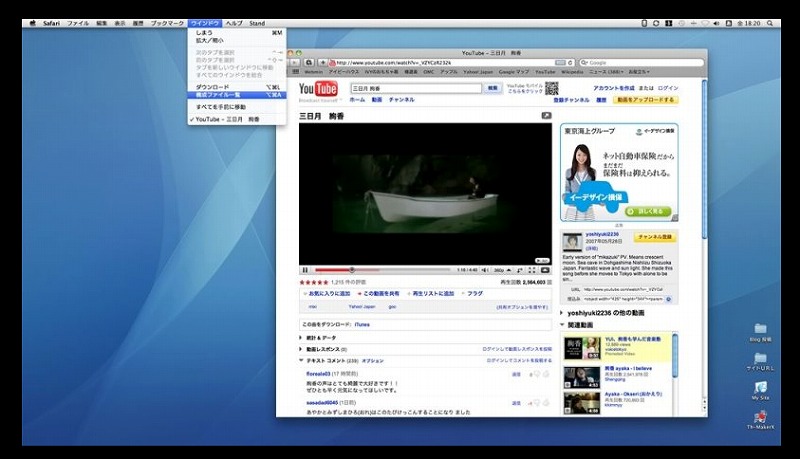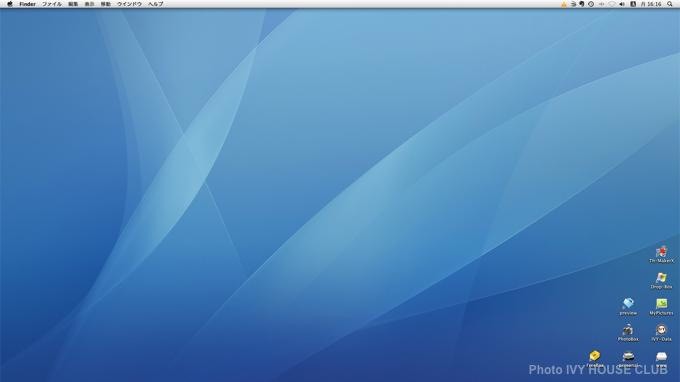
画面を画像として保存したい場合に便利なスクリーンショット!
頻繁に利用するのなら、ショートカットコマンドも
すぐに覚えてしまうのだろうけど・・・
いつも、いざ使おうとするとコマンドを忘れてしまって
その度にヘルプやネットを参照するハメになってしまうので
ここに記録しておくことにした。
Macでスクリーンショット
![]() 画面全体のスクリーン・ショット
画面全体のスクリーン・ショット
Command + Shift + 3
デスクトップに
「スクリーンショット(2010-00-×× 00.×× .00)」という
日付時間付きファイル名の画像ファイル (PNG 形式) ができる。
目的のスクリーン・ショットが撮れたら、ファイル名を
適当に変更しておくとよい。
![]() 選択範囲のスクリーン・ショット
選択範囲のスクリーン・ショット
Command + Shift + 4
画面の一部分だけを
スクリーン・ショットとして切り出したい場合には
Command + Shift + 4 を押すとマウス・カーソルが十字形になる。
そこで、スクリーン・ショットとして保存したい
領域をドラッグすれば自動的に「スクリーンショット #.png」
というファイルがデスクトップに作られる。
![]() 選択ウィンドウのスクリーン・ショット
選択ウィンドウのスクリーン・ショット
Command + Shift + 4 + SPACE
ウィンドウのスクリーン・ショットをとる場合は、
Command + Shift + 4 + SPACEでマウス・カーソルが
カメラ型になる。
スクリーン・ショットとして保存したいウィンドウに
カメラ型のカーソルをあわせてクリックすると自動的に
デスクトップに保存される。
![]() スクリーン・ショットをクリップ・ボードに保存する
スクリーン・ショットをクリップ・ボードに保存する
撮ったスクリーン・ショットをデスクトップににいきなり
保存するのではなく一旦クリップ・ボードに取込みたい場合、
先のショートカットに Control を組み合わせる。
例えば、画面全体のスクリーン・ショットを
クリップ・ボードに保存するには
Command + Control + Shift + 3
クリップ・ボードに保存したスクリーン・ショットは
適当なアプリケーション (画像編集ソフト etc…) で
編集 > 貼付け または Command + v
で、ペーストして利用する事ができる
![]() Macの標準アプリ「グラブ」を使う
Macの標準アプリ「グラブ」を使う
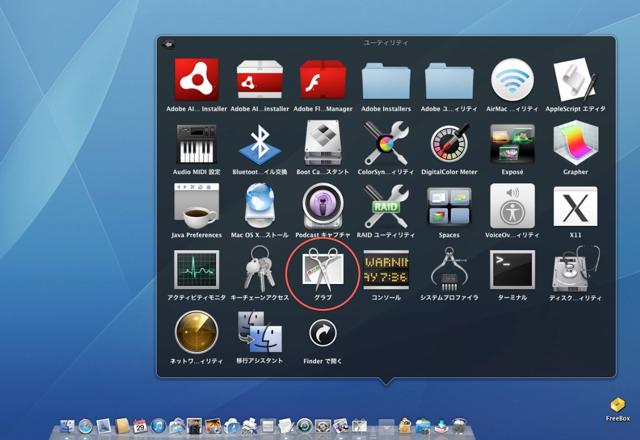
スクリーンショットコマンドは、魔法の呪文のようで
なかなか覚え難いし、すぐに忘れてしまう。
そんな場合は、Macに標準で装備されているアプリの
グラブを使うという手もある。
環境設定で、マウスカーソルの種類を指定してカーソルも
同時に取り込めるので便利だ。
取り込むスクリーンショットの保存形式は「tiff」になる
![]() プレビューのスクリーンショット機能を使う
プレビューのスクリーンショット機能を使う
普段、何気に使っているMac標準のファイル閲覧ソプト「プレビュー」に
意外にも便利なスクリーンショット機能が装備されている。
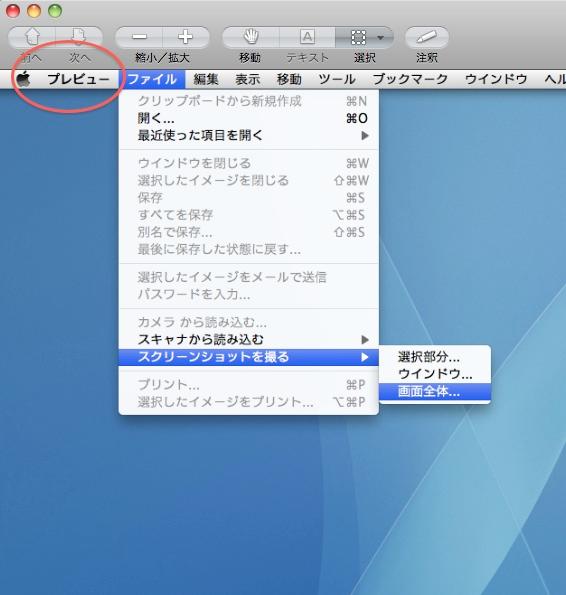
あまり使わないでいるとすぐに忘れてしまう呪文のようなコマンドも
覚える必要がないし、アプリケーションフォルダの奥底にしまってある
グラブをわざわざ探しにいく必要も無い。
いつもよく使っているアプリなのですぐに使えてとても便利!
様々な保存形式が選択出来るのもありがたい機能だ。
——————————————-
PC環境
iMac
Mac OSX 10.6.2 Snow Leopard