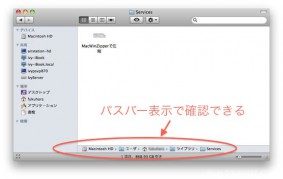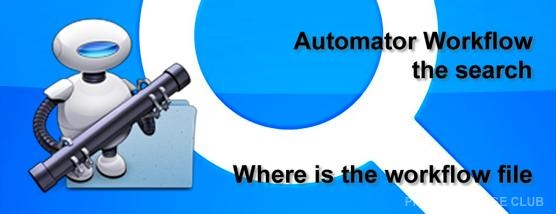
以前、「Mac Automatorで簡単、超便利なファイル名一括変換ワークフロー」で紹介した
マック標準のアプリAutoMatorで作ったワークフローは
今でも、とても便利に活用していてファイルの整理やブログ用の画像の作成に
大変重宝しています。
Mac Automator はその他にも自分に合わせた様々なワークフローを作ることが出来て
とても便利なので、使わないのはとてももったいないですね。
Mac純正の標準アプリという事もあって、とても安心して使うことが出来ます。
ところで、このAutomatorで作ったワークフローファイルは
Macのいったい何処に保存されているのだろう・・・
そんな疑問を感じた事はないだろうか?
結論から先に言うと・・・
ワークフローファイルは
ユーザ / 自分 / ライブラリ / Services / に格納されています。
そこで先日、作ったワークフローファイルの再編集の必要に迫られて色々と設定変更をしたので
ついでに、ワークフローの再編集や一時停止、削除などの設定方法とファイルの保存場所を
合わせて記録しておきたいと思います。
既存ワークフローの再編集
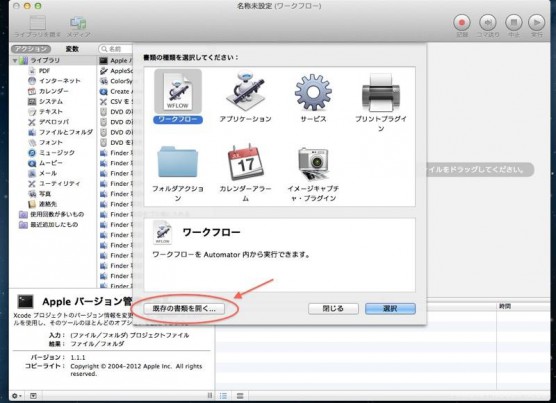
まずは作成したワークフローを単純に再編集したい場合は
アプリーケーション/ Automator を立ち上げるとすぐに現れるメニューの下にある
「既存の書類を開く…(OSX10.8.xx の場合)」をクリックします
因みに OSX10.6.xx では「既存のワークフローを開く」になっています。
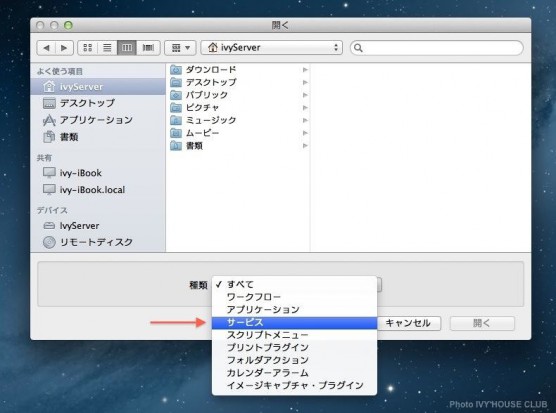
クリックすると「どのフォルダのどのファイルだ?」と言わんばかりに
選択のウィンドーが開きます
しかし、ワークフローが何処にあるのか分からない場合は戸惑ってしまいます。
しかも OSX10.8.xx MtLion (上図)に至っては、初めてアクセスする場合に
目的のファイルに辿り着くための肝心のライブラリフォルダさえ、ここでも表示されていません
※一度アクセスすると次回からは表示されるようになります
でも安心!
開いたウィンドーの下にある「種類」から
サービスを選択する。
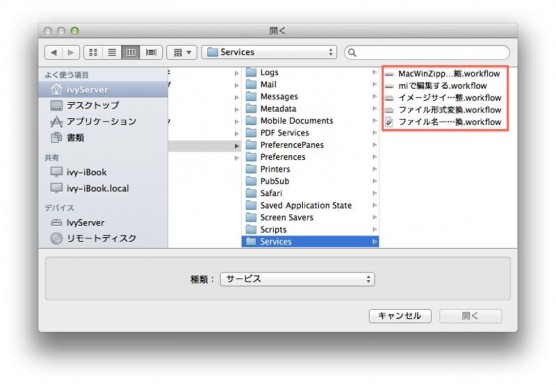
すると、目的のフォルダーがいきなり開いて保存してあるワークフローファイルが
表示されるので編集したいファイルをダブルクリックで開くことが出来る。
これは簡単ですね(^^)
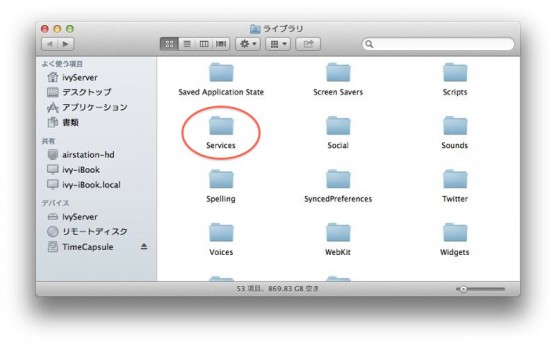
そこでお気付きだと思うが・・・
先にも書いたようにワークフローファイルは
ライブラリ / Services というフォルダに保存されているので
Servicesフォルダを直接開いて目的のワークフローファイルをダブルクリックで
Automatorを立ち上げて編集する事も出来る。
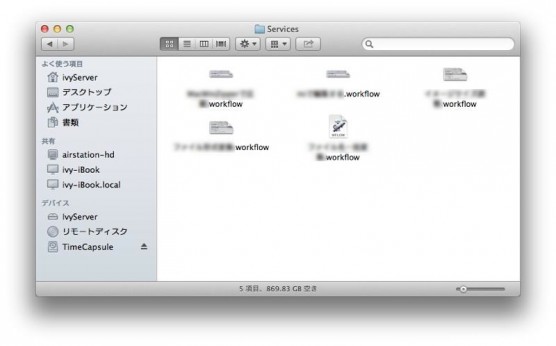
参考までに Servicesフォルダを開いてみると
自分で作った全てのワークフローファイルが格納されている事が分かる。
必要のなくなったワークフローファイルは
ここで選択してゴミ箱に入れて削除してしまうと良い。
削除しても良いのは自分で作ったファイルだけであり
まちがって他のファイルを削除してしまわないようご注意です(汗)
加えて言えば・・・
練習をかねて試しにAutomatorで便利なワークフローをどんどん作って
気軽に自分流のワークフロー作りを楽しんでみるのもアリだと思う♪
そして、必要がなくなればどんどん消してしまえば
気になる不要ファイルも溜まらずにすむって訳ですね(^^)
では、肝心のライブラリフォルダと云えば・・・
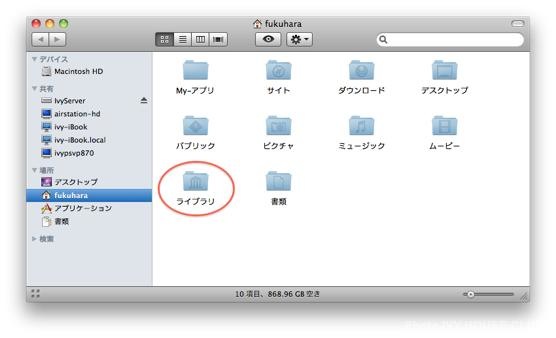
ライブラリ内のServices フォルダを直接開く場合に
OSX10.6.xx では、ユーザーフォルダ内でライブラリフォルダが表示されているので
簡単にアクセスが出来るのだが・・・
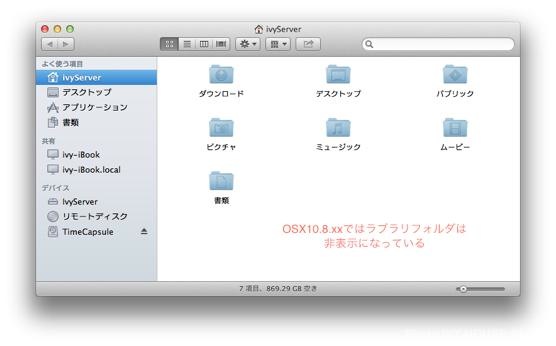
OSX10.8.XX MtLion ではライブラリフォルダが非表示になってしまいましたね〜
多分セキュリティー上の配慮だと思いますが
MtLionではいつもの方法では開く事が出来ない
非表示になったフォルダやファイルはターミナルを利用してコマンドを入力する事で
表示させることが出来るが・・・ターミナルってなんか不安だよね〜
しかしここでも、心配ご無用 ♪
Macは簡単な方法をちゃんと用意してくれています。
ライブラリの簡単な開き方は以前紹介した記事
マウンテンライオンで非表示になったライブラリーフォルダを開くには
を参照してね(^^)
さて・・・
作ったワークフローを普通に使う場合は、目的のフォルダやファイルにカーソルを合わせて
マウスの右クリックでコンテクストメニューから利用できるのでとても便利ですね。
だけど、別の方法で使用する事も出来ます。
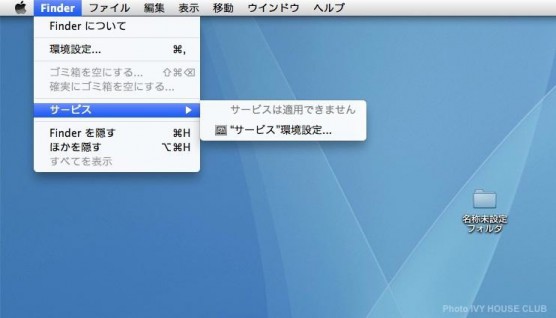
メニューの Finder(ファインダー)からサービスを選択します。
この場合、どのフォルダもファイルも選択した状態ではないので
画像のように「サービスは適用できません」となっています。
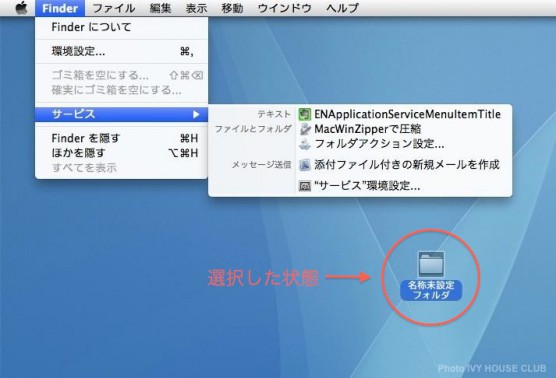
しかし、フォルダやファイルを選択した状態で
同じようにメニュー / Finder(ファインダー)からサービスを指定してみると
選択しているフォルダやファイルに適用できる項目メニューが現れました。
ここで必要なアクションを実行させる事も出来るという訳です。
でも、コンテクストメニューと同じような内容なので
まぁ〜あまり使い道はないと思いますが、参考までに書いておきました。
特筆するとしたら
右クリックのコンテクストメニューでは表示されないアクションも表示されて
ショートカットで簡単に利用することが出来るし
サービス環境設定を直接開く事が出来るので
なかなか便利なサービス機能のメニューではないでしょうか(^^)
ワークフローの一時停止
ワークフローを削除するまでとはいかないが
一時的に使用停止にして右クリックのコンテクストメニューにも非表示にしておきたい場合は
ライブラリ / Services を開いて
フォルダから別の場所に移動して外しておくことで可能になるけど
それではまたそのファイル自体の保管場所を決めておかないといけないので
とてもめんどくさい気がします。
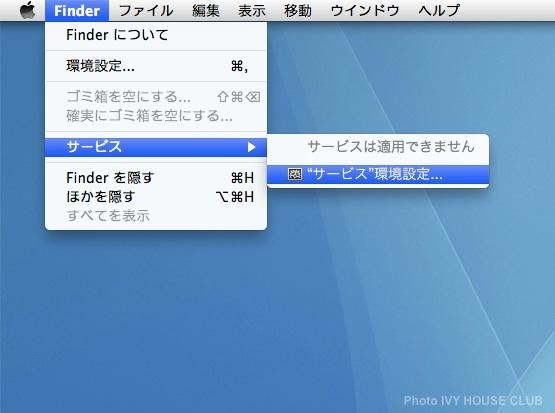
そんな場合は
メニュー / Finder(ファインダー)/ サービスから「サービス環境設定」を指定する
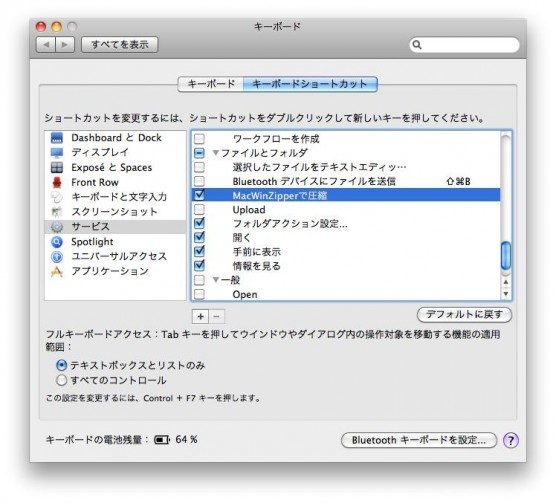
現れたウィンドーから
目的のワークフローを探して、左側のチェックを外す事で停止させることが出来る。
必要に応じてオン / オフを切り替えると良いだろう。
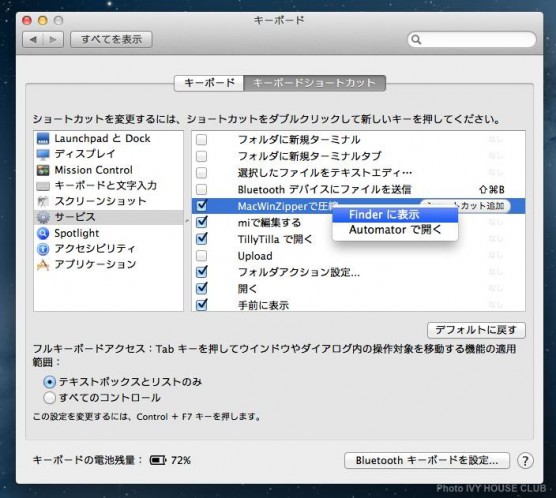
因みに、OSX10.8.xx MtLion ではサービス環境設定の画面が一新されています(上図)
メニューから目的のワークフローを選択して
右クリックでサブメニューが出るようになりました。
Finder に表示を指定すると
ワークフローファイルが格納された Services フォルダが直接開く。
Automator で開くを指定すると
文字通り Automator が立ち上がって選択したワークフローを編集することが出来る。
MtLionでの設定に関しては
今までの説明は何だったんだろうという気がしますが・・・(^^;)
Macもどんどん進化してさらに便利になったという事ですね。
ところで・・・
実はワークフローのファイル名を変更したいと思って
Servicesフォルダを開いて目的のファイルの名前を変更してみたけど
コンテクストメニューには反映されませんでした。
残念ながら、今の時点では
まだ自分には、既存のファイル名を変更してコンテクストメニューに反映させる
ちゃんとした方法があるのかは分かりません(汗)
そこで、乱暴な方法だけど
ファイルをAutomatorで一旦立ち上げて、ファイル名を別名で新しく保存した後で
変更前のファイルを削除するという事で対応出来るのではないかと思うのだが・・・
良い子はマネしないでね(^^;)
IVY