
パソコン、特にノートPCにデュアルディスプレイが超便利!!!
こんにちわ(✿✪‿✪。)ノ♡
デュアルディスプレイにすると世界が変わる!!
これ!ぜんぜん言い過ぎじゃないです!
ブログを書いている時、画像や動画を編集している時、その他にも
様々な場面でバリバリPCを使ってお仕事をしている時にはパソコン一台では
足りないって思う時ってありませんか?
自分の場合は、ノートPC(Win10)の他にiMac27incも使って別々の作業を
それぞれのPCで分担していたのでさほど不便を感じたことはなかったけど…
それでもやっぱりPC間の連携では、WinとMacの相性やネットワーク環境の
不具合でトラブルが発生してイラついたことも多々あります。
また最近では、コロナの影響もあって在宅ワークでPCを使う機会が増えて
もしかするとリモートに参加しながら他の作業をしたいと思う場合も多いはず。
自分はまだやったことはないけど、リモートのウインドウとは
別のウインドウを開いて他の作業…
たぶん、そんな時はやはり一台のPCでは画面が狭くて効率が悪いかもwww
かといって、もう一台パソコンを買うとなると経済的にも負担は大きく
ホイホイと気軽に買えるわけもありません(;^_^Ab
デュアルディスプレイ
そんなことを考えていると、PCには「マルチディスプレイ」という機能が
あることを思いだし早速モニターを購入してノートPCに繋いでみました。
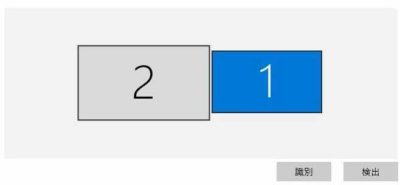
するとこれがもうめちゃくちゃ便利で快適!
しかも接続も簡単で繋いだだけですぐに使えるようになったし
ノートPCの小さな画面にいきなり広大な画面が追加出現!!!
そして大きな画面でブラウザーを開いてネット三昧、ノートPCの画面では
フォルダを開いたり、その他のファイル操作、またはその逆!
アプリも別々の画面で同時に立ち上げてウインドウを隠すことも無く
スッキリ快適作業…等々!
まるでもう一台PCを買い足したかのように
最高の作業環境を手に入れることができました。
ちなみに…
デュアルディスプレイ
マルチディスプレイ
デュアルモニター
…etc
いろんな呼び方があるようですがどれも同じものだと思います。

さらに特筆すべきは、画面は別々でも、同じ一台のPC内で動いているので
共有のようなネットワークトラブルで接続不良などの不具合もないし
思った以上にサクサク動いてくれるので全くのストレスフリー♪
たかだか一万円そこらで、こんな素晴らしい環境が実現できるとはw
これだったらもっと早くからやっておけばよかったななんて
心から思ってしまいました(^^♪
なので、今回はデュアルモニターについての簡単なご紹介を兼ねて
その時の様子などを記録しておきたいと思います。
目次
マルチディスプレイ設定
ACER 24

今回購入したのがこちらのモニター ACER K242HYL
とにかくデュアルモニターとして使えればよかったので
性能とか機能とかは全く無視して広告の品ということで店頭に並んでいた
この安いモニターを買いました。
確か1万5千円から少しお釣りが帰ってきたお値段でした。
上の商品リンクはほとんど同じような同社のモニターですが
自分が購入した当時のものからはかなり進化しているようですね(;^_^A
興味があればチェックしてみて下さい。

モニターにはVGAケーブルが付属していました。
しかし、古いタイプの機器用で映像がアナログなので
厳密に言えば画質が劣るらしいです。
自分のノートPCもかなり古いのですが、幸いにもHDMI端子が
付いていたので迷わずデジタル映像のHDMIで接続しました。
ちなみにHDMIケーブルは別購入ですw

HDMIケーブルを接続してモニターの電源を入れてノートPCを
立ち上げただけでノートPCと同じ画面が映し出されました。
そしてマウスを動かしてみるとカーソルはふたつの画面を自由に
またいで行き来しました。
自分の場合は、たったこれだけでOKでした♪
イヤ~、ホントあっけないくらいに簡単でしたね~(^^♪
しかし場合によっては、ちょっとした設定も必要になってくるらしいので
とりあえずメモっておきます。
■アクションセンター

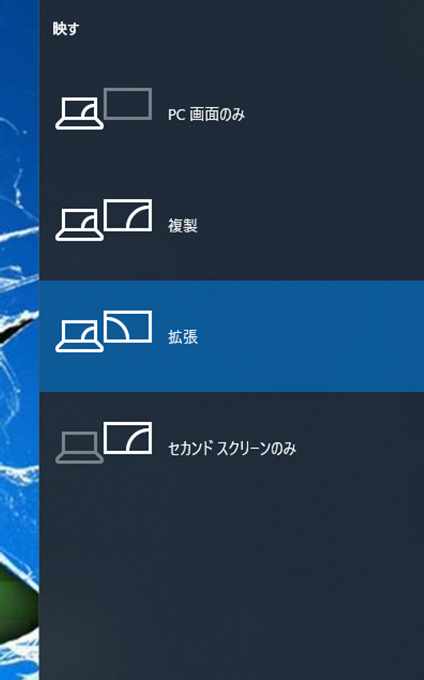
PC画面の右端から現れるアクションセンターの「表示」から
表示方法を選択します。
- PC画面のみ:1台目のディスプレイだけに画面を表示する
- 複製:2台目のディスプレイに1台目のディスプレイと同じ画面を表示する
- 拡張:デスクトップUIを2台のディスプレイにまたがるよう拡張する
- セカンドスクリーンのみ:2台目のディスプレイだけに画面を表示する
折角のマルチディスプレーなので「PC画面のみ」と「セカンドスクリーンのみ」は
まず必要ないと思うのだが…w
■コンテキストメニュー
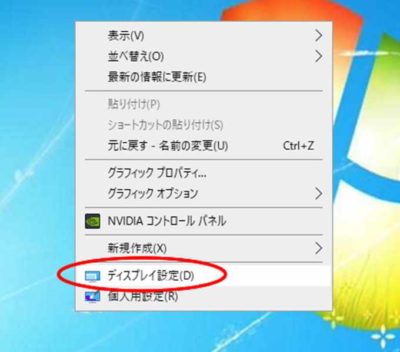
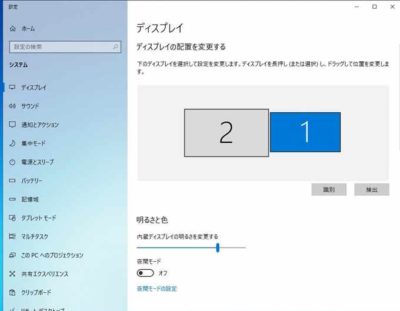
さらに、画面上の右クリックで出てくるメニューから「ディスプレイ設定」を
選択するとシステムのディスプレイから詳細な設定も可能です。
そしてメニューの個人設定からは、両画面別々の壁紙なども個別に
変更が可能なので自分好みの背景で楽しむのもよいでしょう。
■タスクバー設定
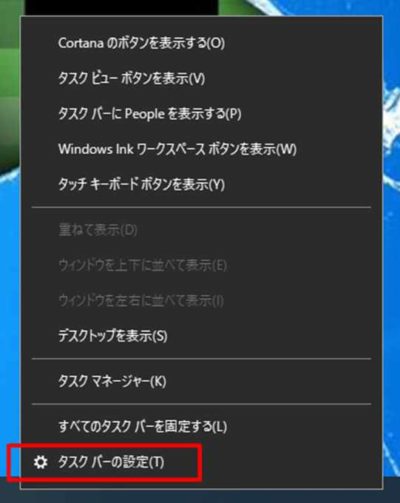
またタスクバーの右クリックで表示されるメニューから「タスクバーの設定」を
選択すると「マルチディスプレイ」の項目からメイン画面とサブ画面のタスクバーの
表示方法も変更が可能なのでいろいろといじってみるのもいいでしょう(^^♪
いずれにしても自己責任でよろしくお願いします。
キーボードを追加する

デスクトップパソコンのようにモニターとキーボードが別々の場合なら
追加したサブモニターとメインモニターの真ん中にキーボード置けば問題ないと思うけど
ノートPCの場合は、サブモニターの操作中に文字入力はどうも具合が悪い!
体はノートPCに向かって顔はサブモニターに向かうなんてとてもやり辛いし
長時間の作業は無理です。
やはりサブモニターにもキーボードがあれば便利だと思い、Bluetoothのキーボードを
購入してみようかと考えていたところ…
以前壊れて廃棄処分にしたiMacのキーボードが余っていたのを思いだした♪
Winにも使えるのかどうか分からなかったが、早速ダメ元でその[Magic Keyboard]を
試してみることにしました。
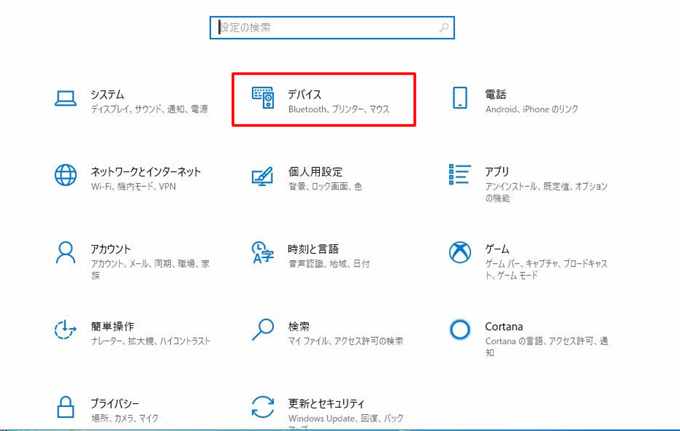
システム設定からデバイスを選択
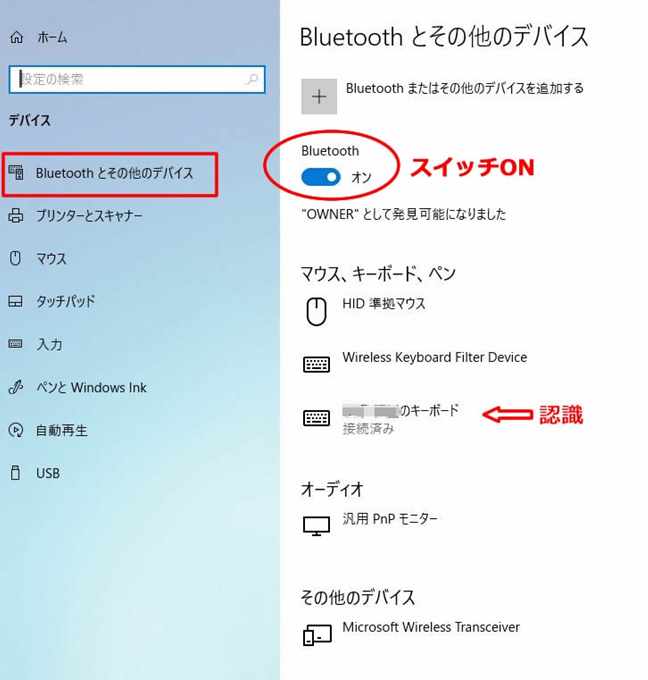
マジックキーボードの電源を入れて、パソコン側のBluetoothをONにします。
+「Bluetoothまたはその他のデバイスを追加する」をクリック。
するとBluetoothデバイス機器の検索が始まりマジックキーボードが認識され
認証コードが表示されます。
表示された認証コードを入力することで iMac のマジックキーボードが
接続されました。
おお~ッ!iMac のキーボードもちゃんと接続できるんだ!!
ラッキ~!
無駄にならなくてヨカッタです(^^♪
さて、ここで注意したいのは、表示された認証コードは
直ぐにメモったほうがいいです!
「えっ!これ何?」なんてボ~と見ていると直ぐに消えてしまいます。
消えてしまうと二度と表示されないので、とても厄介なことになります。
自分も入力前に消えてしまって、接続方法を散々ネットで探しまくって
やっとの思いで繋ぐことができました。
参考にしたサイトはどこだったか忘れてしまったのでここでは省略します
申し訳ありませんwww
重要なのでもう一度言います。
表示された認証コードは直ぐにメモりましょう‼

無事に iMac のマジックキーボードが使えるようになったわけですが
これで追加したサブモニターがあたかも独立した一台のPCになったようで
最高のPC環境が整いました♪
※画像クリックで拡大
最初の頃は、キーの配置はやはりWinのものとは若干違っていて
少し戸惑いましたが、慣れてしまえば全く問題なく使えるようになりました。
因みに
commond = Windows
control = Ctrl
【例】
control+c = コピー
control+v = 貼り付け
control+x = 切り取り
control+z = やり直し
英数キー、かなキーで半角英数字やかな変換の切り替えが
普通にできます。
まとめ

というわけで、このような感じでノートパソコンを1画面から2画面にしたわけですが
余りの使い勝手の違いに我ながら驚きと感動でいっぱいでした。
冒頭の「世界が変わる」は本当でした。
因みに iMac でもデュアルディスプレイ化はとても簡単!!!
でも今のところは、その必要はなさそうなので止めておきます。

そして現在は、PCをこのような感じで配置して使っています。
最初の配置では大きな iMac27 が目の前にあって圧迫感が強烈だったので
iMac を奥に引っ込めました。
ノートPCからサブモニターが離れてしまいましたが、全然問題ありません
むしろサブモニター側も一台のPCのように独立した感じで、実質3台のPCを
使っているような感覚です。
このようにパソコンのデュアルディスプレイ化は本当に簡単で
少しの予算でより使いやすい環境が手に入るので、金銭面や設置スペースに
余裕がある場合は検討の価値は十分にあると思います。
最後に、デュアルディスプレイにする場合は、パソコン側の接続端子と
モニター側の接続端子の確認をお忘れなく。
長くなってしまいましたが「デュアルディスプレイ化は良いよ!」ということで
お話をさせていただきました。
また何か面白いことがあればブログに書いていこうと思います。
最後まで読んでいただきありがとうございました。
それでは今回はこの辺で(@^^)/~~~
IVY





