リナックスサーバーをリモートで操作する場合、たいていは、SSHやTelnetなどを使ってターミナル端末からコマンドラインで操作するのが普通だと思う。
キーボード操作だけでコマンドを自由にあやつりPCやサーバーを動かすのはとてもカッコイイと思うし、長年の憧れでもあったりする
しかし、サーバーを専門的に管理するプロのエキスパートと違って、たかだか自宅サーバーを一台建てただけのアマチュア管理人なので、毎日サーバーを操作、管理しているわけでもないし、設定時に一生懸命覚えたコマンドも、2~3日もすればすっかり忘れ去ってしまっているのが現状だ!
インターネットブラウザで管理できるWebminというプログラムも導入してはいるものの、自分のような一般素人としては、慣れ親しんでいるMacやWinPCのような、グラフィカルなディスクトップ画面で楽に操作したい・・・
その為には、サーバーのディスプレイを立ち上げてリナックスのGUIでマウス操作することになるが、いちいち自分のデスクから離れた場所にある
サーバーマシンにつながったディスプレイのスイッチを入れて、更にログインしてその場で操作を始めるという行為が、またまた面倒!
そこで、手元にあるMacやWinPCでリナックスの画面を呼び出しリモートで操作管理が出来るような環境を作ってみることにした。
設定ログ————————★
![]()
リナックスのリモートディスクトップを構築操作するにはいろんな方法が
あるらしいが、その中でリナックス側に
vnc-server
MacやWinなどのクライアント側に
VNC Viewer
を使って構築することにした。
IVYのリナックスサーバーOS(Fedora9)には標準の設定でリモートディスクトップの設定項目があるが、設定してもどのパソコンからも、つなげることが出来なかった。
(使い方がわからないだけかも・・・)
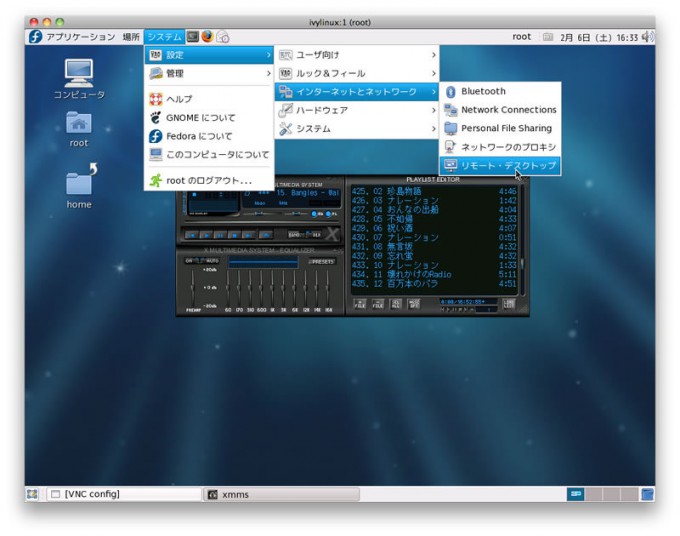
まず、リナックスにSSHまたは、サーバーマシンで直接ターミナル端末を使い
vnc-server をインストールする。
[root@localhost root]# yum -y install vnc-server
■ vnc-serverの起動
vnc-serverをインストールできたら、vnc-serverを起動して
パソワードの設定をしておく
ここではスーパーユーザーで設定したが、一般ユーザーでももちろん可能
[root@localhost root]# vncserver -geometry 800×600
※VNCサーバを、画面サイズ800×600で起動した
You will require a password to access your desktops.
パスワードを入力
Password:*********
確認の為、上記と同じパスワードを入力
Verify:********
xauth: creating new authority file /root/.Xauthority
・・・・・・英文省略
・・・・・・
・・・・・・Log file is /root/.vnc/root:1.log
パスワードは、そのユーザで始めて実行した時のみ求められる
次回からはこのパスワードを使用
■ VNCクライアント(Viewer)の取得
サーバのデスクトップを手元のPCで表示を行うには
VNC Viewerが必要
まず、ウィンドーズ用のVNC Viewerをダウンロードする
ダウンロード先はRealVNC – VNC Downloads
2010年02月06日の現時点では、
「Free Edition」
「Personal Edition」
「Enterprise Edition」の3つがあり
Versionは4.1.3
今回使用するのは、やはり無料Windows版の
「Free Edition Ver4.1.3」
こちらのRealVNC – Download VNC Free Edition で必要事項を入力
次に「Proceed to download」ボタンをクリック
次画面に「VNC Free Edition Viewer for Windows」があるので
「実行形式(exe)」または「圧縮形式(zip)」のどちらかを選択。
IVYは、「圧縮形式(zip)」を選択した。
ダウンロードして展開(解凍)したVNC Viewerを起動して、テストしてみる
サーバ名の入力
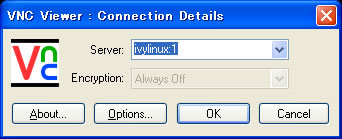
「Server」の入力欄は以下のフォーマットを入力して
「OK」ボタンをクリック
「DNS名かIPアドレス」 + 「:」 + 「ディスプレイ番号」
ディスプレイ番号は、VNCサーバを起動した時に表示された
最後の数字を入力
またこの数字は、VNCサーバを複数起動する度に、1ずつ増加する
パスワードの入力
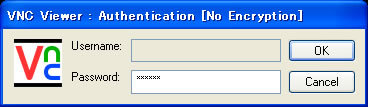
「Password」入力欄はVNCサーバを起動した時のパスワードを入力し
「OK」ボタンをクリック
VNC接続画面
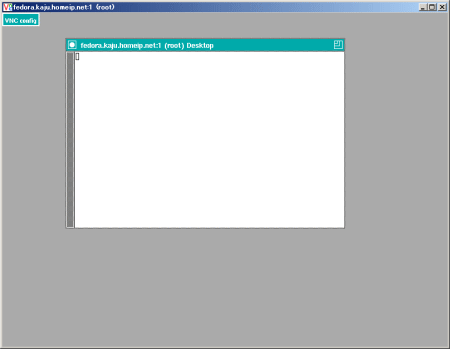
接続が確立すると、サーバのデスクトップ画面
デフォルトのウインドウマネージャ twmが表示されたら一応成功
しかしこれでは、何を表示してるのか、また実際に操作しようにも
まるでチンプンカンプンで意味不明!
一旦、すべてを終了させて接続の設定をする
画面を閉じて、ターミナル端末から vnc-serverを終了させる
[root@localhost root]# vncserver -kill :1
設定ファイルの変更
ホームディレクトリの .vncというディレクトリに格納されている
xstartupファイルをviなどのテキストエディタで開いて、そこの
4行目と5行目のコメントアウト記号(#)を外す
[root@localhost root]# vi /root/.vnc/xstartup
#!/bin/sh
# Uncomment the following two lines for normal desktop:
(#)を外す
unset SESSION_MANAGER
(#)を外す
exec /etc/X11/xinit/xinitrc
[ -x /etc/vnc/xstartup ] && exec /etc/vnc/xstartup
[ -r $HOME/.Xresources ] && xrdb $HOME/.Xresources
xsetroot -solid grey
vncconfig -iconic &
xterm -geometry 80×24+10+10 -ls -title “$VNCDESKTOP Desktop” &
twm &
(#)を外したら保存
更に、/etc/sysconfig/vncserversに接続するユーザーとVNCのポートを記述する
viなどのテキストエディタで開いて、以下を記述して保存
VNCSERVERS=”1:root“
※ ” ”内の名前をrootに変更した
※今回はrootで記述したが、ユーザー名で接続する場合は、ユーザー名を指定する
再度、VNCサーバーを起動する
[root@localhost root]# /etc/init.d/vncserver start
VNC server起動中: root 1 [OK]
以上で、リナックス側の設定は完了し、リモートディスクトップの
準備ができたことになる
WindowsからLinuxのデスクトップを操作してみる
先ほどと同じ手順でウィンドーズからVNC Viewerの
Server名、パスワードを入力して起動
LinuxのデスクトップGUNOMEが表示されてマウスで操作できた

これでWindowsからの接続は大成功!
次にMacにVNC Viewerをインストールする
Macの場合は Chicken of the VNC を使う
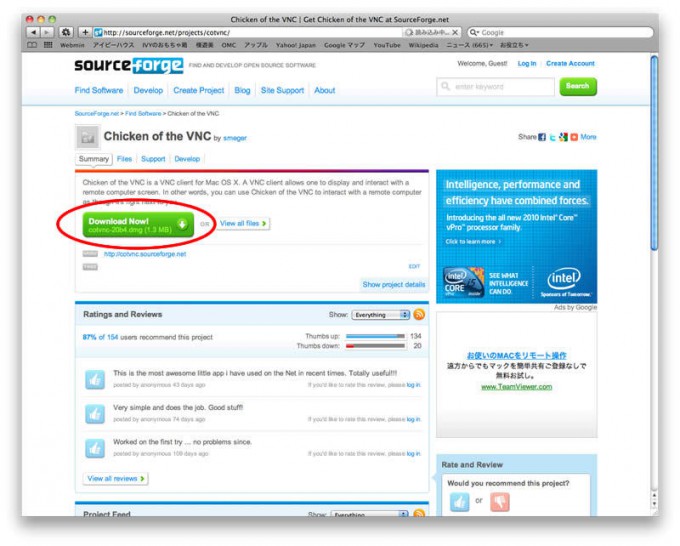
配布サイトからダウンロード
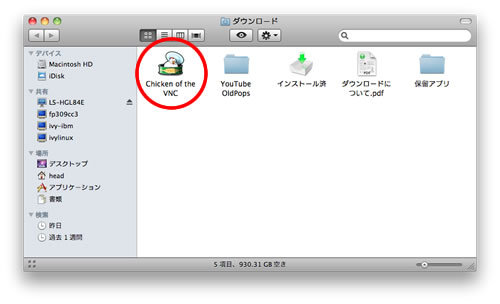
ダウンロードと同時に展開(解凍)されてプログラム本体そのものが
ダウンロードフォルダに残るので、アプリケーションフォルダまたは任意の
フォルダに移動させて起動する。
起動画面
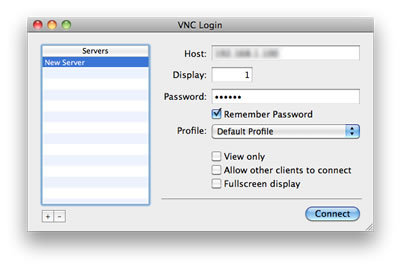
Host にサーバーのIPアドレスを入力
DisplayにWinと同じように 1を入力
サーバーで設定したパスワードを入力して
接続(Connect)をクリックするとあっけなく接続された
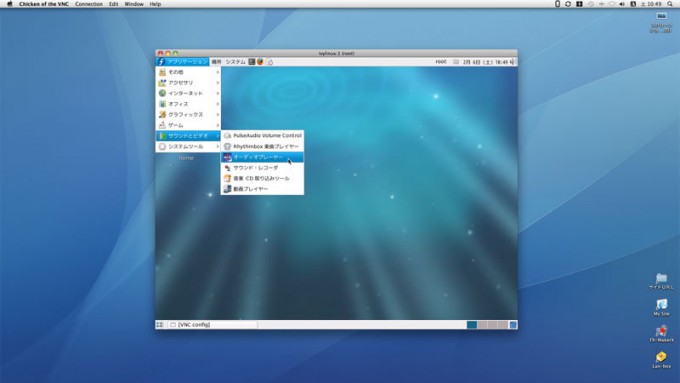
Macからの接続もとても簡単に成功!
これによりローカルネット内の各Mac&WinPCからリナックスサーバーを
コントロールすることが出来るようになった
PC環境 ———————
iMac
Mac OSX 10.6.2
Snow Leopard
Windows XP pro
—————————-



