
Webページを閲覧している時に気に入った画像が、たくさん掲載されているページを発見すると思わず自分のPCに取込んで、後でゆっくり鑑賞したいと思う時って有るね(^^)
デスクトップのバックグランド画像として使ったり、個人的な画像収集など、用途は様々だと思いますが・・・
大量の画像をいちいち一つ一つダウンロードするのは、時間的にも労力的にも大変めんどくさい作業になる。
そんな時は、やはり画像を一括してダウンロードしてくれる
アプリ(ソフト)が欲しくなる。
ネット上では、機能満載な様々なフリーソフトやアドオンアプリなどが有るようだけど、自分のPCへの相性の問題や出所の分からないアプリを使うのには多少の不安が有るのも否めない。
そこで、マックに標準で備わったAutomatorで、閲覧中のWebページから画像を一括でダウンロードしてくれるアプリを作ってみました。
とにかく簡単に画像だけを一括で取込みたいという場合は、チョ〜便利 ♪
Macを使っている方にはお勧めです(^^)
Automator設定
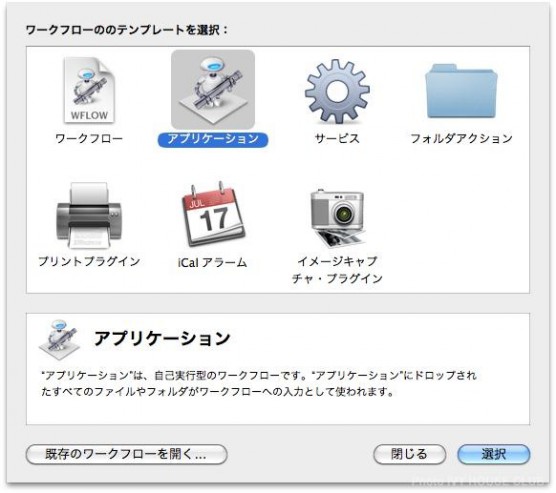
アプリーケーション / Automator をダブルクリックで開くと、Automator が立上がるのと同時に上のようなメニューが現れるので、アプリケーションをクリックして選択ボタンをクリック。
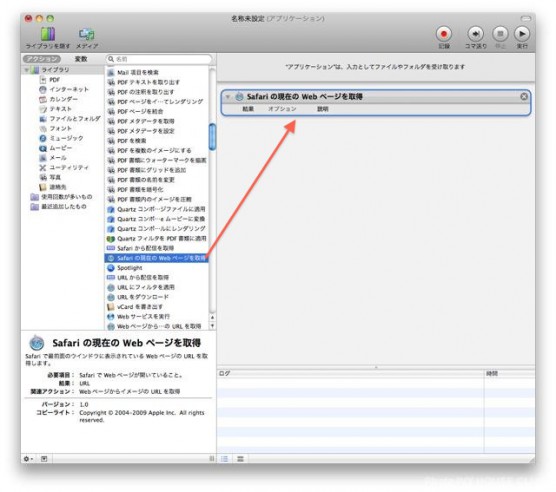
左側のメニューから「Safari の現在のWebページを取得」を右のエリアにドラッグ
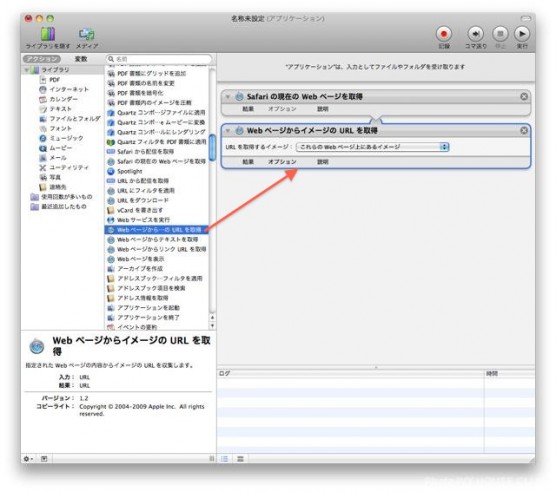
次に「Webページからイメージの URL を取得」を右のエリアにドラッグ
この時、プルダウンメニューの「これらのWebページ上にあるイメージ」はそのままにしておく。
因みにプルダウンメニューで「これらのWebページからリンクされているイメージ」にすると、リンクされている他のページやサイトなども探しに行ってしまうので処理に大変時間がかかってしまいます。
仮にその機能も使いたい場合は、オプションをクリックして「ワークフローの実行時にこのアクションを表示」にチェックを入れておけば、その都度、後で変更も可能だ。
自分の場合は、この機能は必要ないのでチェックしていません(^^)
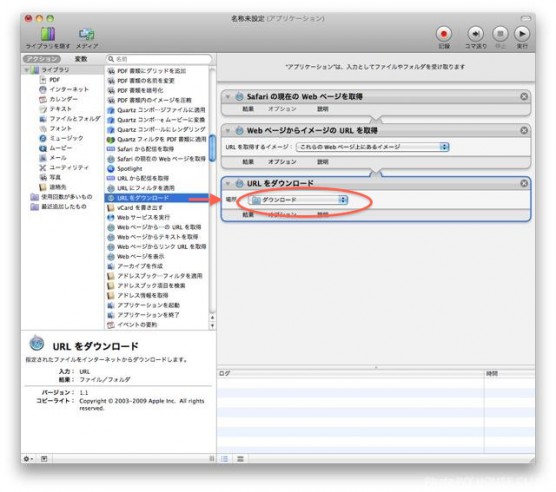
次に「URL をダウンロード」を右のエリアにドラッグ
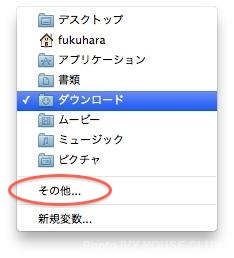
プルダウンメニューからダウンロードする画像を保管する場所を指定する。
後からでも変更できるように設定するので、今のところはそのままでも良いが・・・
任意の場所を指定する場合は「その他」を選んで好きな場所や専用のフォルダを作って指定しておく。
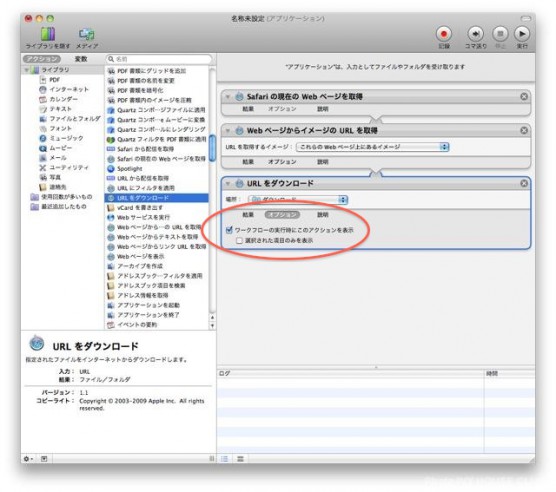
オプションをクリックして「ワークフローの実行時にこのアクションを表示」にチェックを入れておく。
そうする事で、実行時に好きなフォルダや保管場所が選択できるようになる。
これで、Automator の設定は完了だ!
早速、設定したAutomator を保存しておこう♪
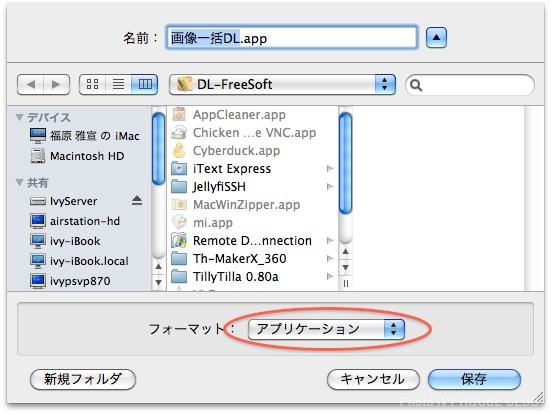
この時、フォーマットはプルダウンメニューから「アプリケーション」を指定して、単独のアプリとして保存する。
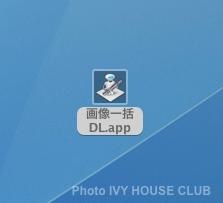
因みに名称は「画像一括DL」で保存した(^^)
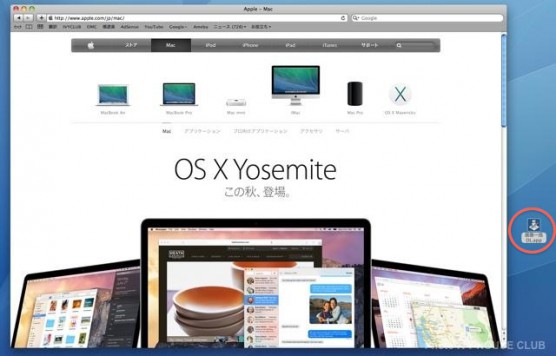
早速、今作った「Automator 画像一括DL」アプリを使ってみよう ♪
Safari を立ち上げて、とりあえず appleのサイトにアクセスした状態のまま、今、作ったアプリをダブルクリック!
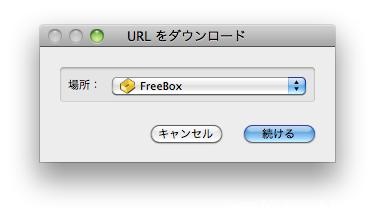
オプションで「ワークフローの実行時にこのアクションを表示」にチェックを入れてあったので、場所を選択するアラートが現れる♪
プルダウンメニューから場所を選んで「続ける」をクリック!
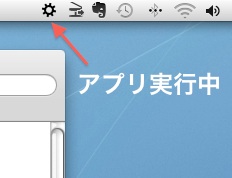
アプリの実行中は、メニューバーに歯車のサインが回転しているので、これが消えれば処理は完了だ♪
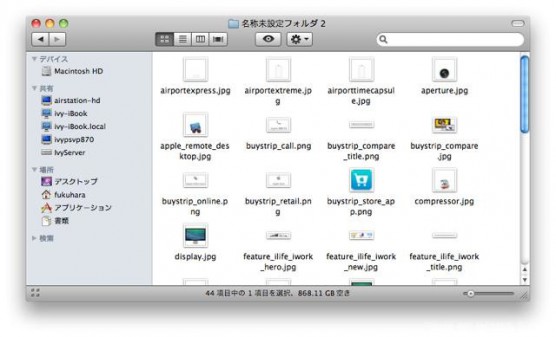
処理時間は、ほんの数秒で終了♪
指定したフォルダを開いてみると・・・
画像が大量にダウンロードされていました。
大成功(^^)
前にも書いたように、下手なフリーソフトを探してくるよりずっと良いね(^^♪
何よりもMac標準のソフトなので安心だ。
最後に・・・
今回、このアプリを作った目的は、以前使っていたアメブロにアップした画像を現在のWordPressに移行しようと思ったのがきっかけでAutomatorを使って作ってみました。
直接アメブロからはデータを抜き出す事は出来ないようなので、一旦、他のブログサイトを経由してデータをダウンロードするしか方法は無いようです。
そこで、このアプリが便利に活用できました。
その時の、アメブロからWordpressへの移行した記録は、後日まとめて詳細記事でアップしたいと思います。
とうことで・・・
Automatorは、いろいろと応用ができる本当に便利なソフトなので、思いついた事や欲しい機能などがあった場合は、まずはAutomatorで自分に合った様々なワークフローやアプリの作成にチャレンジしてみると良いでしょう。
ではでは・・・EnjoyMac
IVY


